I. HƯỚNG DẪN CHUNG
Ø Một số nút lệnh trên file Excel nhập liệu chỉ chạy được trên nền Excel 32bit.
Ø Chương trình là ứng dụng mở nên người dùng có thể tiếp tục lập trình thêm VBA trong file Excel nhập liệu để tạo dữ liệu nhập tự động.
Ø Để tiện cho việc quản lý, file excel nhập liệu (C:\kata_pro\Kata.xlsm) nên copy ra và sửa lại tên như “kata-tên công trình” sau đó lưu vào nơi chứa bảng tính của công trình đó.
Ø Khi lựa chọn tỷ lệ vẽ thì đó là tỷ lệ vẽ thể hiện trên layout. Trên model luôn thể hiện với tỷ lệ 1:1
VD: khi chọn tỷ lệ vẽ là 1:50.
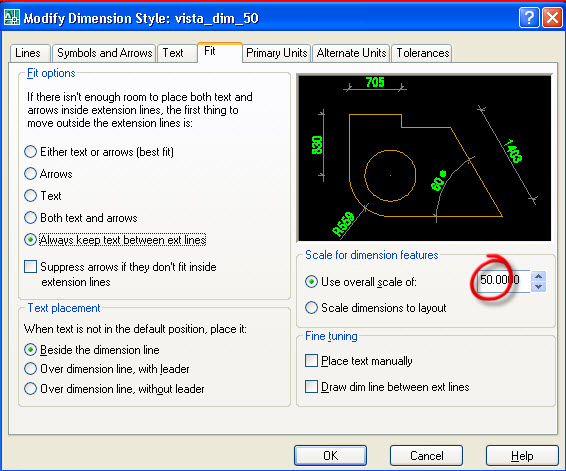
Trên layout: ta chọn khung nhìn với tỷ lệ 1:50. Lúc này text sẽ bị thu nhỏ xuống 50 lần từ 125mm thành 2.5mm. Tương tự linestype khi thiết lập biến lts=1 trong model thì khi in layout giống nhưđang thiết lập biến lts=50.Trên model: kích thước các chi tiết đều thể hiện với tỷ lệ 1:1. Các đối tượng như text sẽ được phóng to lên 50 (text khi in ra có chiều cao 2.5mm àta đo trên bản vẽ model thấy text có chiều cao 125mm), dimstyle sẽ được khai báo với như hình dưới.
Ø Hiện tại Kata bao gồm triển khai tự động cho cột, dầm, mặt cắt cầu thang, móng đơn bằng 1 click. Song song đó là công cụ triển khai thép để người dùng có thể linh hoạt sửa các cấu kiện đã được vẽ tự động hay vẽ mới bất cứ cấu kiện bê tông cốt thép nào.
Ø Tất cả các cấu kiện triển khai bằng Kata đều có thể xuất thống kê thép với độ chính xác cao một cách tự động.
Ø Để tránh sai soát do sự tự động hóa cao này thì người dùng nên hiểu rõ cách thức và cơ sở mà Kata đã dùng để xuất thống kê. Vấn đề này sẽ được hướng dẫn chi tiết ở các mục dưới đây
A. Triển khai thép có liên kết
Các tính năng này sẽ giúp các bạn giải quyết 2 vấn đề lớn trong khi sửa bản vẽ:
Ø Thứ nhất: từ thực tế cho thấy trong khi sửa bản vẽ thì việc sai lệnh thông tin ghi thép cho mặt cắt, mặt bằng, mặt đứng… là điều không thể tránh khỏi. Phiên bản Kata3.0 ra đời sẽ giúp các bạn khắc phục được sai soát này vì các bạn chỉ cần sửa 1 lần trên thanh thép thì các thông tin ghi chú cho cây thép đó trên cả bản vẽ sẽ cập nhật theo.
Ø Thứ hai: nếu các bạn đã sử dụng tính năng vẽ và thống kê thép sàn thì các bạn sẽ thấy một bất tiện đó là không thể sử dụng được lênh “STRETCH” đối với các đối tượng block thống kê thép sàn. Phiên bản kata3.0 ra đời sẽ giúp các bạn tạo được các thanh thép (tạo bằng polyline) và các block ghi chú thép, các khoảng chạy thép (tạo bằng dim) tách rời nhau nhưng có mối liên kết (ẩn) với nhau để từ đó có thể sử dụng được lênh “STRETCH” cho thanh thép mà vẫn giữ được những tiện lợi như khi sử dụng block thống kê thép sàn.
1. Các đối tượng thể hiện bản vẽ Kata
Ø Thanh thép: là 1 đường polyline trên bản vẽ.Hình dạng kích thước polyline cũng chính là hình dạng kích thước thanh thép. Ngoài ra polyline này còn chứa thông tin về đường kính, số hiệu, khoảng cách thép, tên cấu kiện và các ghi chú thêm của thép. Các thông số này nằm ẩn trong polyline và có thể thể hiện ra ngoài thông qua các Block:kata_block_KHT, Block kata_block_CT khi thanh thép được tạo liên kết cho chúng.
Ø Block kata_block_thep: thông thường block này có màu như layer của nó (màu đỏ). Tuy nhiên nếu block này triển khai bằng lệnh vẽ thép thì nó ẩn chứa các thông tin về kích thước hình dạng, đường kính, số hiệu, khoảng cách, tên cấu kiện và các ghi chú thêm. Lúc này để phân biệt với block thép thông thường không mang thông tin thép Kata sẽ set màuxanh cho block thép mang thông tin thép. Tương tự như thanh thép để thể hiện các thông số của thép bị ẩn trong điểm thép này ta cần tạo liên kết điểm thép với các block kata_block_KHT, Block kata_block_CT.
Ø Block kata_block_KHT: Dùng để thế hiện các thông tin của thép mà nó liên kết với.
Một block kata_block_KHT có thể link được với nhiều thanh thép giống nhau (xem thanh số 15) nhưng nếu link với các thanh thép khác nhau thì chỉ được link với tối đa 2 thanh thép (xem thanh số 5 và 12).
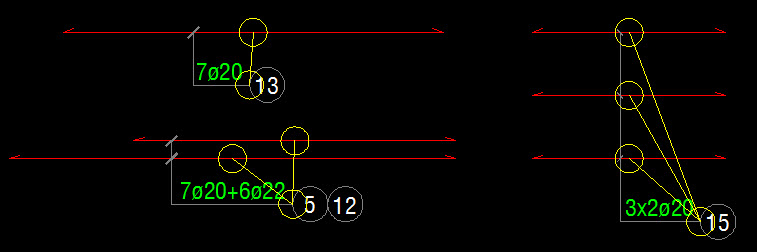
Block này có 8 dạng có thể tùy chọn phụ thuộc vào yêu cầu sử dụng như ghi bên trái hay bên phải, ghi khoảng cách chung với đường kính số lượng hay tách rời…
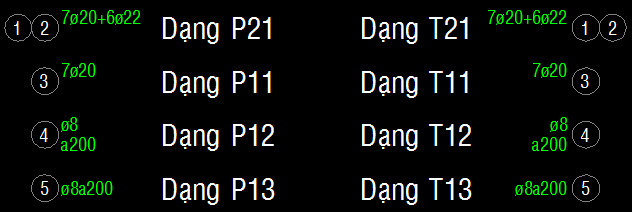
Ø Block kata_block_CT: Dùng để thế hiện các thông tin của thép mà nó liên kết với. Tuy nhiên khác hẳn với block kata_block_KHT cách thể thông tin của Block kata_block_CT sẽ do người dùng tự định nghĩa. Cụ thể Block này có 2 tag:
Tag Chu_THICH: sẽ do Kata tự đưa thông số dựa trên định nghĩa từ tag CONG_THUC. Các thông số này sẽ thấy được khi in bản vẽ.
Tag CONG_THUC: sẽ do người dùng đưa thông số vào dưới dạng các ký hiệu. Các thông số này được định nghĩa layer Depoint nên sẽ không thấy được khi in ra.
Các thông số của thép sẽ được ký hiệu như sau:
- Số hiệu =“sh”
- Đường kính =“dk”
- Số lượng =“sl”
- Số lượng ứng với dim gần nhất =“sli”
- Khoảng cách =“kc”
- Chú thích thép =“ctt”
- Chiều dài có thể nhập "Li", "Lmax", "Lmin", "Lt". Ví dụ thanh thép có 3 đoạn chiều dài L1=100, L2=5000, L3=200. Nhập "Li" kết quả "100,5000,200". Nhập "Lmax" kết quả "5000". Nhập "Lmin" kết quả "100". Nhập "Lt" kết quả "5300"
- Chiều dài Lijk=Li+Lj+Lk (i, j, k=1 đến 6)
Khi ta nhập vào công thức thì nếu gặp các ký hiệu này Kata sẽ thay nó bằng chính thông số của thanh thép.
Ví dụ như ở hình bên dưới ta tạo liên kết thanh thép với 2 block kata_block_CT ở block trên ta nhập tag CONG_THUC=”[sh]-sldk-(L1-L2)”, ở block dưới ta nhập tag CONG_THUC=”[sh]-sldk-kc(L123456)” thì các thông số sẽ được Kata đưa vào giá trị ở tag Chu_THICH như bên dưới:
Ø Đường Dim: Khi được liên kết với thanh thép có khai báo khoảng cách thì đường dim chính là cơ sở để Kata tính toán số lượng của thanh thép. Có thể tạo liên kết 1 thanh thép với nhiều đường Dim và ngược lại nhiều đường Dim cũng có thể liên kết với nhiều thanh thép.
Ø Block kata_block_TD: Để tiện lợi cho việc thể hiện và chỉnh sửa tên cấu kiện, số lượng cấu kiện cho hàng loạt thanh thép chúng ta có thể tạo liên kết các thanh thép với Block kata_block_TD. Khi đó thông tin ghi trên Block kata_block_TD cũng chính là tên cấu kiện và số lượng của thanh thép. Lưu ý các thông tin ghi trong dấu ngoặc sẽ không được bao gồm trong tên cấu kiện. Số lượng cấu kiện được ghi với cú pháp “SL=xxx”. Ví dụ: abc(xyz SL=5) thì tên cấu kiện là abc còn số lượng là 5
Xem video về các đối tượng cơ bản của thép liên kết tại đây: https://youtu.be/6RTKjzximLg
2. Cài đặt thông số cho kata
Ø Đánh lệnh “setupkata” hoặc click vào biểu tượng khoanh mây bên dưới

Ø Form setting sẽ hiện ra (xem hình bên) cho phép người dùng có thể thay đổi các cài đặt của chương trình như ký hiệu thép, layer, dim style, các lệnh tắt
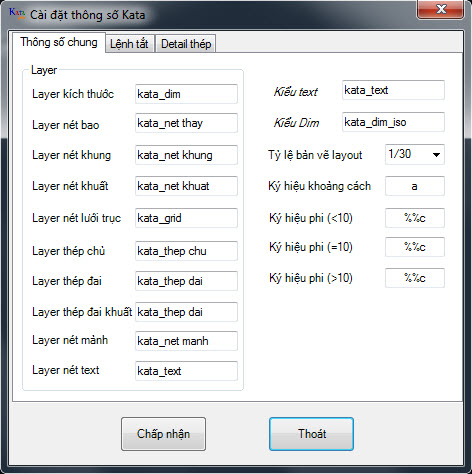
Ø Ký hiệu thép: Khoảng cách có thể tùy chọn “a” hoặc “@”; ký hiệu phi thép trơn nếu dùng big font có thể nhập “%%c”; ký hiệu phi thép gân nếu dùng big font có thể nhập “/G” hoặc “’”
Ø Layer: khi thay đổi layer cần chắc rằng layer này đang có trên bản vẽ hiện tại hoặc có trong file “c:\kata_pro\iso_kata.dwg”
Ø Dim style:khi thay đổi dimstyle cần chắc rằng dimstyle này đang có trên bản vẽ hiện tại hoặc trong file “c:\kata_pro\iso_kata.dwg”. Ví dụ khi điều chỉnh kiểu dim là abc_iso, khi vẽ chọn tỷ lệ 1/70 thì phải có kiểu dimstyle abc_70 trên bản vẽ hoặc file iso_kata.dwg.
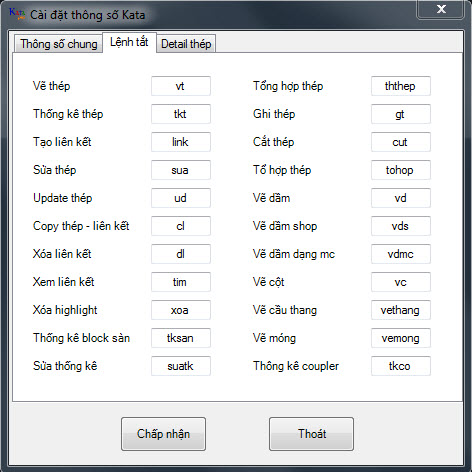
Ø Lệnh tắt: cho phép thay đổi lệnh tắt của chương trình để phù hợp với yêu cầu sử dụng của từng người tuy nhiên sau khi thay đổi có thể sẽ không sử dụng được thanh công cụ kata.
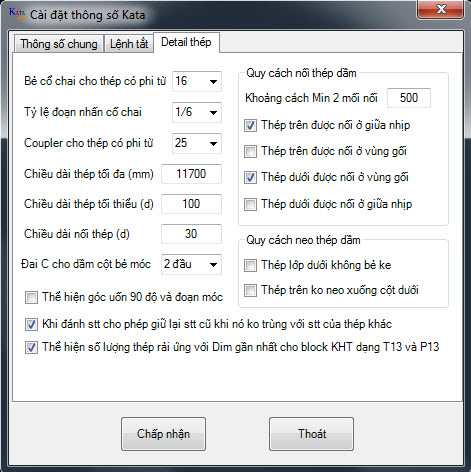
Ø Lệnh cắt thép và lệnh vẽ dầm shop sẽ tách 1 thanh thép dài (>11.7m) thành nhiều thanh thép nhỏ nối với nhau. Tùy vào đường kính thép kata sẽ chọn 1 trong các cách nối: nối buộc (cây số 3), nối buộc có bẻ cổ chai (cây số 2), nối bằng coupler (cây số 3) như khai báo trong bản thống số Kata.
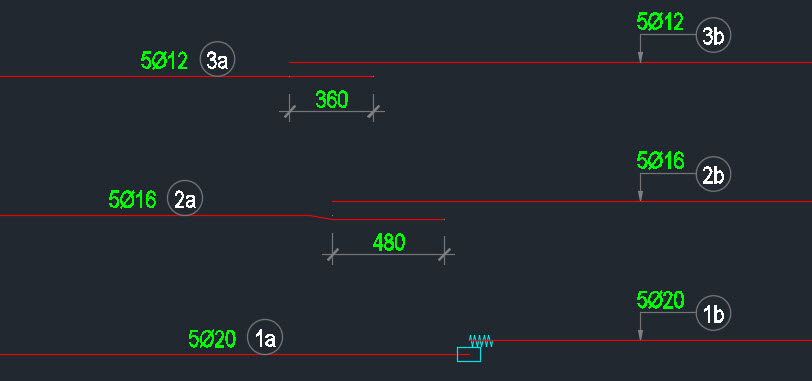
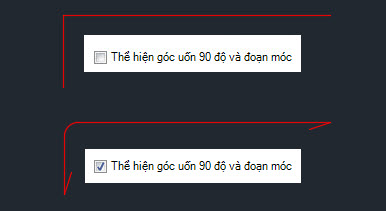
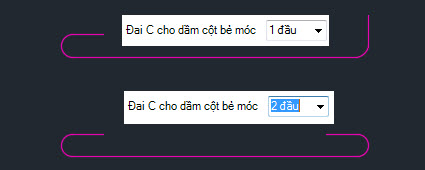
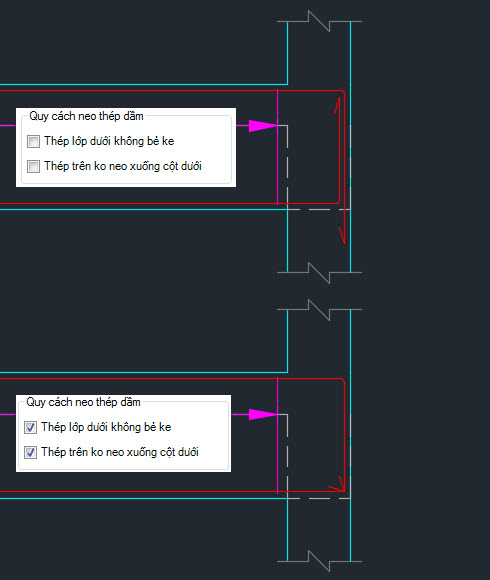
Ø Kata cho phép tùy chọn thể hiện số lượng thép đối với block KHT dạng T13 và P13 như hình bên dưới. Lưu ý ở đây số lượng chính là số lượng ứng với dim gần nhất chứ không phải tổng số lượng. Cụ thể thanh thép đai số 9 có liên kết với 2 dim có tổng số lượng là 14+9=23 cây nhưng block KHT bên trái gần với Dim 1 hơn nên nó thể hiện số lượng ứng với Dim 1 là 9 cây, tương tự block KHT bên phải gần với Dim 2 hơn nên nó thể hiện số lượng ứng với Dim 2 là 14 cây

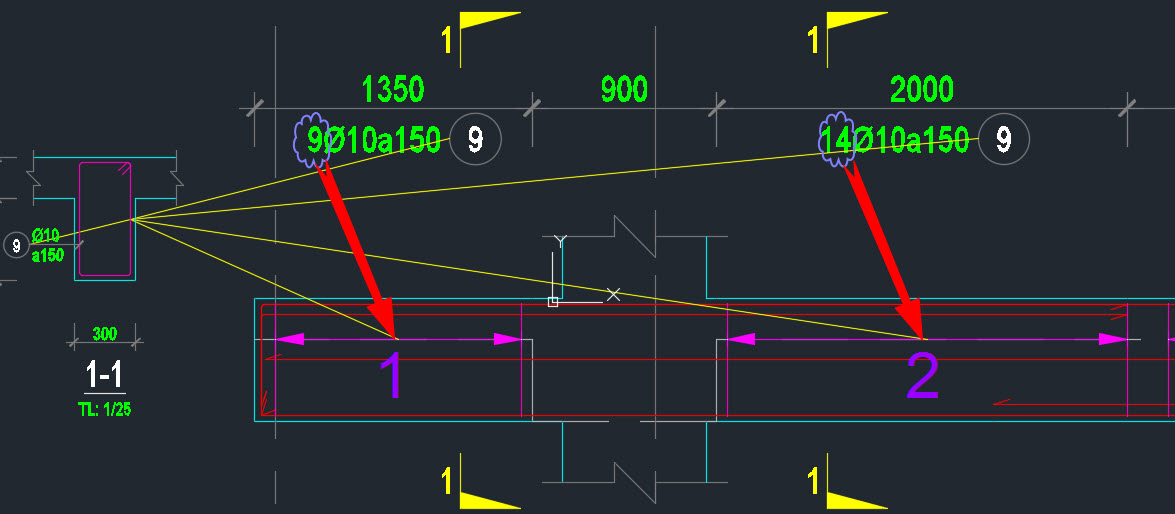
3. Vẽ thép
Ø Đánh lệnh “vt” hoặc click vào biểu tượng khoanh mây bên dưới

Form vẽ thép sẽ hiện ra để ta khai báo các thông sốcho thanh thép cần vẽ
Ø Dạng thép: mỗi dạng thép sẽ có 1 mã hiệu. Có thể vào đường dẫn “C:\Kata_pro\dangthep”để xem tất cả các dạng thép của kata
Ø Số hiệu: người dùng có thể hiệu chỉnh nếu muốn. Hoặc nếu không Kata tự động đặt thỏa điều kiện các thanh giống nhau (về kích thước, đường kính) kata sẽ cho số hiệu giống nhau và ngược lại. Tuy nhiên khi ta tích chọn vào như hình bên dưới (trong bảng thông số Kata)
Thì giả sử thanh thép đang chọn có số hiệu là x ta sửa 1 số thông số cho nó giống với 1 thanh thép có số hiệu là y nào đó trên bản vẽ thì nó vẫn giữ lại số hiệu là x mà không nhảy thành số hiệu y.
Nó chỉ nhảy số hiệu trong trường hợp có nhiều thanh thép có số hiệu x trên bản vẽ, khi ta chọn sửa 1 thanh thì thanh ta sửa bi h sẽ khác với các thanh x còn lại nên bắt buộc nó phải có số hiệu khác x và nó phải nhảy sang số hiệu khác. Lúc này nếu các thông số của nó giống với thanh y thì số hiệu nó sẽ nhảy thành y.
Ø Khoảng cách: là khoảng cách rãi các thanh thép. Khi thanh thép có liên kết với ít nhất 1 đường dim thì số lượng thanh thép sẽ do kata tự động tính bằng chiều dài các đoạn dim chia cho khoảng cách và + số dim.
Ø Tên cấu kiện: khi thanh thép có liên kết với block “kata_block_TD” thì tên cấu kiện sẽ tự động lấy theo thông tin ghi trên block “kata_block_TD”.
Ø Chú thích thép: thông tin này sẽ nằm sau cùng trong block “kata_block_KHT”. Có thể nhập vào “-T1” “-B1” để thể hiện vị trí thép nằm ở trên hay dưới và lớp nào… Nó cũng có tính năng tương tự như block kata_block_CT để người dùng bổ sung thêm ghi chú chiều dài hay các thông tin khác thông qua các ký hiệu.
4. Ghi thép
Ø Đánh lệnh “gt” hoặc click vào biểu tượng khoanh mây bên dưới rồi thực hiện chọn thanh thép hay điểm thép cần ghi. Tiếp theo chọn vị trí đặt block kata_block_KHT.

5. Tạo liên kết
Ø Đánh lệnh “link” hoặc click vào biểu tượng khoanh mây bên dưới rồi thực hiện chọn các đối tượng. Người dùng cũng có thể chọn các đối tượng trước khi đánh lệnh “link”

Ø Các đối tượng tạo liên kết có thể chọn theo nhóm như sau:
- Nhóm gồm một thanh thép + một hoặc nhiều block ghi thép + một hoặc nhiều đường dim.
- Nhóm gồm nhiều thanh thép + nhiều đường dim.
- Nhóm gồm một hoặc nhiều thanh thép + một block “kata_block_TD”.
6. Sửa thông tin thép
Ø Click trực tiếp vào thanh thép cần sửa.
Ø hoặc đánh lệnh “sua” hay click vào biểu tượng khoanh mây bên dưới rồi chọn thanh thép hoặc block thép cần sửa

Ø Form edit_thep sẽ hiện ra (tương tự form vẽ thép). Sau khi hiệu chỉnh các thông số theo ý muốn ta chọn chấp nhận. Khi đó các block ghi thép cho thanh thép đó sẽ tự động cập nhật theo.
Ø Lưu ý: Nếu muốn sửa nhiều thanh thép cùng lúc thì ta chọn nhiều thanh thép trên bản vẽ sau đó đánh lệnh “sua” hay click vào biểu tượng.
7. Cập nhật thông tin ghi thép
Ø Khi dùng lệnh “stretch” thay đổi kích thước của 1 thanh thép thì các block ghi chú thép vẫn chưa được cập nhật, để các block này cập nhật ta phải dùng đến lệnh cập nhật thông tin ghi thép.
Ø Đánh lệnh “ud” hoặc click vào biểu tượng khoanh mây bên dưới

Ø Sau đó chọn các đối tượng cần cập nhật.
8. Copy thép tạo liên kết
Ø Đánh lệnh “cl” hoặc click vào biểu tượng khoanh mây bên dưới

Ø Chọn thanh thép và các đối tượng có liên kết với nó để copy
Lưu ý:nếu ta thực hiện lệnh copy do cad cung cấp thì các block ghi thép và đường dim sẽ vẫn giữ liên kết với các thanh thép ban đầu. Điều này có thể gây ra thông kê sai số lượng.
9. Xóa liên kết
Ø Đánh lệnh “dl” hoặc click vào biểu tượng khoanh mây bên dưới

Ø Sau đó chọn các đối tượng cần xóa liên kết
10. Cắt thép
Lệnh này thường dùng trong quá trình triển khai shopdrawing khi 1 thanh thép dài hơn 11.7m ta cần cắt nó ra thành các thanh có chiều dài nhỏ hơn 11.7
Có 3 cách cắt thép:
Ø Cắt theo 11.7m
Ø Cắt theo vị trí do người dùng tự chọn: Trước tiên ta vẽ các đường line cắt ngang thanh thép tại các vị trí cần cắt sau đó đánh lệnh “cut” hoặc click vào biểu tượng khoanh mây bên dưới rồi quét chọn thanh thép cùng các line cắt.

Ø Cắt thép theo vùng được cắt, vị trí cắt sẽ do Kata chọn: Đánh lệnh “cut” hoặc click vào biểu tượng sau đó chọn thanh thép cần cắt. Kata sẽ ưu tiên ướm các thanh thép có trong sheet kho_thep vào khi chọn vị trí cắt nếu không ướm được Kata sẽ cắt tại vị trí thép có chiều dài 11.7m, 5.85m, 3.9m, 2.925m nếu được.
Xem video về các cách cắt thép tại đây: https://youtu.be/HILZkdeHQvU
11. Xem liên kết
Nhìn trên bản vẽ chúng ta không thể biết được mối liên kết giữa các đối tượng như thế nào do đó chúng ta cần một công cụ để mô tả các mối liên kết này. Để xem liên kết 1 đối tượng với các đối tượng khác ta làm như sau:
Ø Đánh lệnh “tim” hoặc click vào biểu tượng khoanh mây bên dưới sau đó chọn đối tượng cần xem liên kết.

12. Xóa highlight
Sau khi nhấn xem liên kết xong thì các đối tượng mô tả liên kết sẽ không cần đến nữa ta phải xóa đi để bản vẽ sạch hơn. Kata cung cấp lệnh xóa các đối tượng như sau:
Ø Đánh lệnh “xoa” hoặc click vào biểu tượng khoanh mây bên dưới

Ø Chương trình tự động xóa hết các đối tượng có tên layer là “highlight” trên bản vẽ
13. Thống kê thép
Ø Đánh lệnh “tkt” con trỏ chuột hiện ra biểu tượng chọn
Ø Chọn thép (có liên kết) cần thống kê trên bản vẽ.
Ø Sau khi chọn xong ta bấm enter rồi chọn vị trí xuất bản thông kê thép.
14. Sửa thống kê
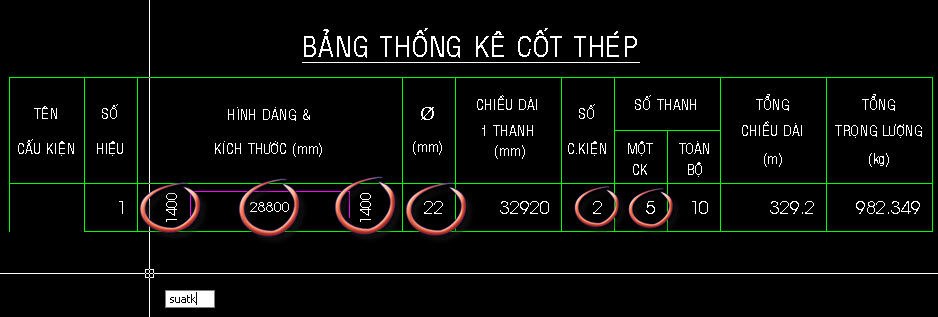
Ø Đánh lệnh “suatk” sau đó, con trỏ chuột hiện ra biểu tượng chọn
Ø Chọn các vị trí cần sửa (các vị trí đã đánh dấu như hình trên) rồi nhập lại các thông số mới. Các thông số còn lại về chiều dài 1 thanh, số thanh toàn bộ, tổng chiều dài tổng trọng lượng sẽ tự động cập nhật (có kể đến chiều dài đoạn nối thép cho thép có D>8mm có chiều dài >11.7m).
Ø Lưu ý: Nếu muốn sửa nhiều block thống kê cùng lúc thì ta chọn nhiều block thống kê trên bản vẽ sau đó đánh lệnh “suatk”.
15. Tổng hợp thống kê
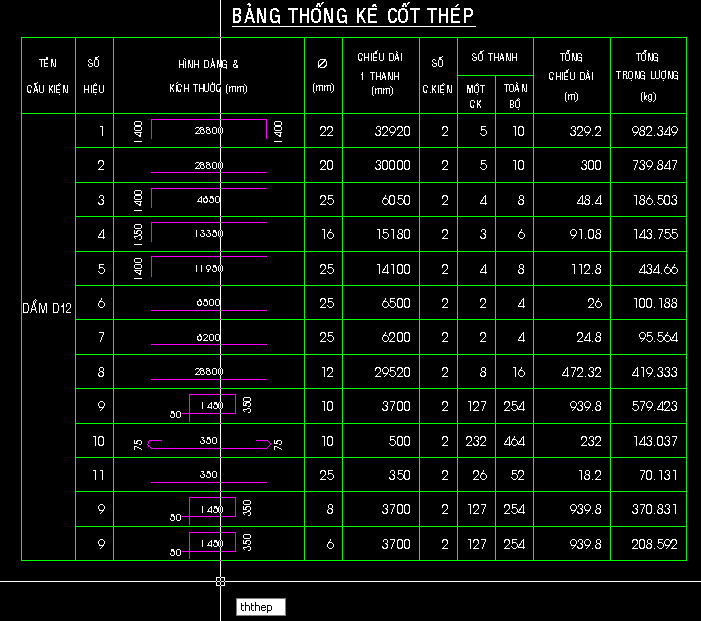
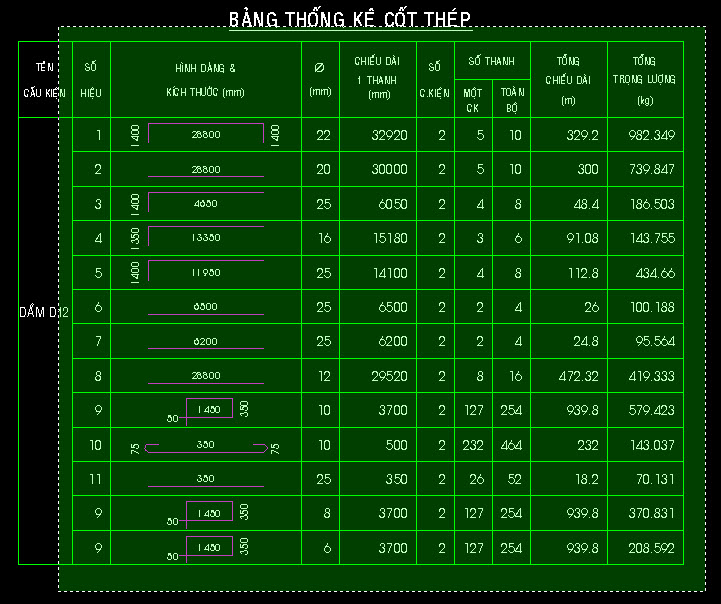
Ø Đánh lệnh “ththep”, con trỏ chuột hiện ra biểu tượng chọn
Ø Chọn các block thống kê thép.
Ø Sau khi chọn xong ta bấm enter sẽ xuất hiện yêu cầu (chọn vị trí chèn bảng tổng hợp)
Ø Kích chọn vị trí thích hợp ta sẽ được bản tổng hợp cốt thép như bên dưới:
B. Triển khai block thép sàn
Nếu bạn cần triển khai sàn phẳng với những hình dạng thép đơn giản thì phương án tiết kiệm thời gian hơn là dùng block thép sàn. Có 3 dạng block thép sàn “Bo tri thep bien phap”, “Bo tri thep san”, “Bo tri thep san nho”. Các block này có trong file “Iso_kata.dwg”.
Ø Rãi các block thép sàn lên mặt bằng sàn đồng thời hiệu chỉnh đường kính thép, khoảng cách thép, kéo chiều dài thép và khoảng rãi thép thích hợp. Chú ý bản vẽ trên Model cần vẽ theo tỉ lệ 1:1
Ø Đánh lệnh “tksan”, quét chọn sàn đã rãi block thép.
Ø Chọn 1 điểm bất kỳ ta được bảng thống kê thép sàn
Ø Nếu nhiều block thép sàn có kích thước thép khác nhau nhưng số thứ tự giống nhau thì chương trình sẽ tự động đánh lại số thứ tự thép cho block thép sàn vẽ sau.
Ø Nếu nhiều block thép sàn có kích thức giống nhau nhưng số thứ tự khác nhau thì chương trình sẽ tự động lấy chung số thứ tự cho các block thép sàn này chính là số thứ tự nhỏ hơn.
Ø Thủ thuật: để đánh số hiệu thép đẹpta chọn hết tất cả block thép sàn nhấn ctrl+1 thiết lập số hiệu là 1 cho tất cả block thép sàn như hình bên dưới sau đó quét thống kê.
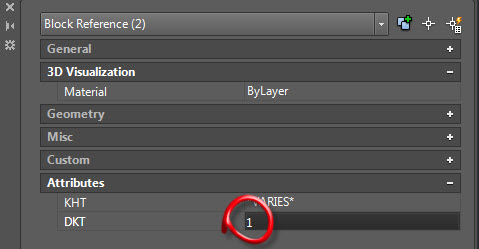
Ø Hạn chế:block thép sàn có ít dạng thép và ta không thể dùng lệnh stretch như các thanh thép dạng polyline.
1. Block “Bo tri thep san”
Ø Dùng được cho nhiều dạng thép nên tinh chỉnh phức tạp hơn.
Nếu nhiều block thép sàn có kích thước thép khác nhau nhưng số thứ tự giống nhau thì chương trình sẽ tự
2. Block “Bo tri thep san nho”
Ø Chỉ có 1 dạng thép tinh chỉnh dễ dàng thường dùng cho thép sàn lớp dưới có D <10.
3. Block “Bo tri thep bien phap”
Ø Thép thống kê xuất ra sẽ được đánh số hiệu là 0 với tổng chiều dài của tất cả các cây thép biện pháp.
II. KATA CỘT
Nhập liệu ở sheet ”cot” trong file excel kèm theo
Ví dụ nhập 1 cột với các thông số sau:
Click vào dấu “+” trên cột W để hiện ô nhập thông số cho đai (trong trường hợp ko chọn bố trí đai tự động)
Sau khi nhập dữ liệu đầy đủ có thể xem trước các mặt cắt bố trí thép chịu lực từng tầng như sau:
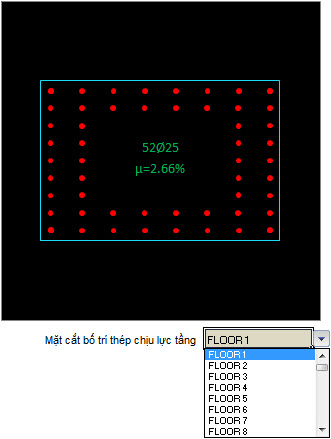
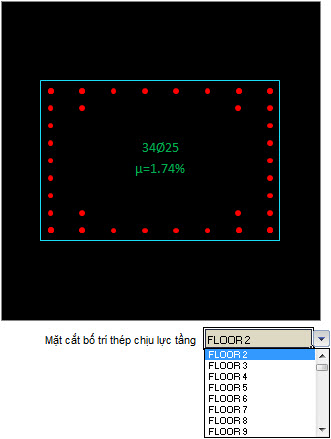
A. Thép chịu lực
1. Quy cách bố trí thép chịu lực
Khi thép chịu lực cần bố trí 2 lớp ta có 2 cách bố trí:
Bố trí thép lớp 2 không ghép sát thép lớp 1 Bố trí thép lớp 2 ghép sát thép lớp 1
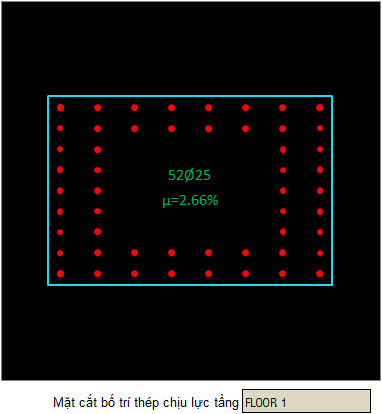
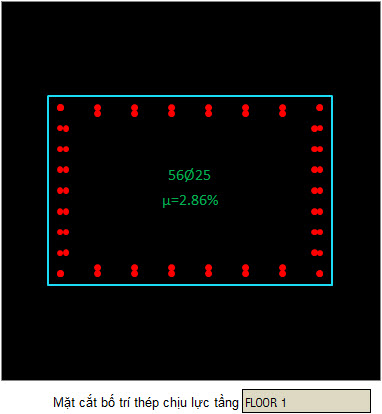
2. Quy cách cắt và nối chịu lực
Có 2 cách cắt thép chịu lực:


Cắt 50% tại 1 vì trí Cắt 100% tại 1 vì trí
Vị trí nối thép là khoảng cách từ sàn đến cây thép nối (thường nhập giá trị 0 hoặc Htầng/3)
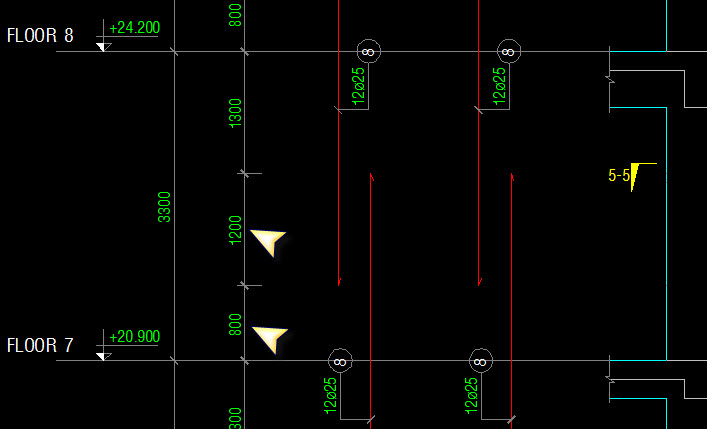
800= vị trí nối thép đã nhập
1200= đoạn nối thép (45d=45*25=1125≈1200 đã được làm tròn lên 100mm)
3. Đoạn bẻ móc
Tại vị trí thép bắt đầu hay kết thúc đều có đoạn bẻ móc. Đoạn bẻ móc nhập tại ô F5
Ø Nếu nhập <100 sẽ tính theo đơn vị d (đường kính thép của chính nó)
Ø Nếu nhập >100 sẽ tính đơn vị mm
Ví dụ: đối thanh thép phi 25 tại ô F5 ta nhập 15 thì đoạn bẻ móc cho thanh thép này là 25*15=375 mm. Nếu tại ô F5 ta nhập 300 thì đoạn bẻ móc của tất cả các thanh thép đều là 300mm
B. Thép đai
Ø Khoảng cách đai có thể nhập cho 2 khu vực: gần gối và giữa nhịp:
· Đoạn gần gối phía dưới =Htầng/4 (3300/4=825≈800)
· Đoạn gần gối phía trên = Htầng/4+Hdầm (3300/4+600=1425≈1400)
· Đoạn giữa nhịp = Htầng – 2Đoạn gần gối (3300 – 800 – 1400=1100)
· Theo hình minh họa bên dưới đã nhập d10a150/200 nghĩa là dùng đai phi 10 đoạn gần gối có khoảng cách đai là 150, đoạn giữa cột có khoảng cách đai là 200
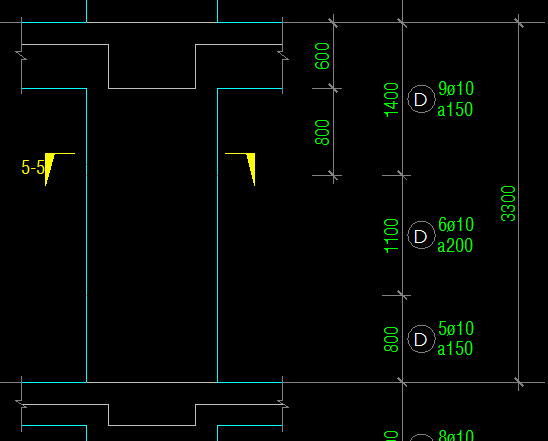
1. Bố trí đai tự động
Ø Tích chọn bố trí đai tự động
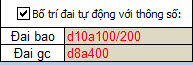
Ø Đai được tự động bố trí thỏa mãn yêu cầu cách 1 cốt dọc có ít nhất 1 cốt dọc ở góc cốt đai.
Ø Nhập d10a100/200 nghĩa là dùng đai phi 10 đoạn gần gối có khoảng cách đai là 100, đoạn giữa cột có khoảng cách đai là 200. Nhập d8a400 nghĩa là dùng đai phi 8 khoảng cách đai gần gối hay giữa cột đều có khoảng cách là 400
2. Bố trí đai theo thiết kế
Ø Bỏ tích chọn bố trí đai tự động 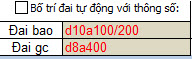
Ø Đai □ Ver là đai hình chữ nhật theo phương dọc có chiều dọc bằng chiều dọc đai ngoài, chiều ngang bằng chiều ngang đai ngoài nhân với hệ số tỷ lệ.
Ø Đai □ Hor là đai hình chữ nhật theo phương ngang có chiều ngang bằng chiều ngang đai ngoài, chiều dọc bằng chiều dọc đai ngoài nhân với hệ số tỷ lệ.
Ø Đai C ver là đai 1 nhánh có chiều dài bằng chiều dọc đài ngoài.
Ø Đai C Hor là đai 1 nhánh có chiều ngang bằng chiều ngang đài ngoài.
III. KATA DẦM
Nhập liệu ở sheet ”Dam” trong file excel kèm theo
Ví dụ nhập 1 dầm với các thông số sau:
Hình 1 Sheet nhập liệu
Ø Sau khi nhập dữ liệu xong bấm nút “Save data” các thông số nhập sẽ được save vào sheet ”save_info”, sau này khi có sự thay đổi nhỏ trong thiết kế có thể bấm nút “Load data”, chương trình sẽ yêu cầu nhập tên dầm (VD ta nhập vào D12) nếu dầm đó đã từng được save thì các thông tin về dầm có tên D12 sẽ được cập nhật vào, khi đó việc chỉnh sửa sẽ được thực hiện nhanh hơn.
Hình 2 Mặt cắt dọc dầm
Ø Người dùng có thể nhập chiều dài hoặc lấy chiều dài trực tiếp trên bản vẽ bằng cách sau: select ô cần lấy dữ liệu (ví dụ ô C11) kích nút “Get length” chuyển qua Cad kích chọn các chiều dài. Ta kích chọn bao nhiêu chiều dài thì dữ liệu sẽ được nhập vào bấy nhiêu ô tiếp (ví dụ C11, D11, E11...)
A. Thép chịu lực
1. Đoạn dầm có tiết diện không đổi
Thép chịu lực sẽ chạy suốt qua dầm (cây số 1 tại trục 4 trong hình 2).
2. Đoạn dầm có tiết diện thay đổi
Thép chịu lực sẽ bị chia cắt tại vị trí dầm thay đổi tiết diện (cây thép số 1,2 tại trục 5 trong hình 2)
B. Thép gia cường
Ø Lớp 1sẽ nằm cùng hàng với lớp thép chịu lực.
Ø Đối với thép gia cường bên trên lớp 2 sẽ nằm dưới lớp thép chịu lực, lớp 3 sẽ nằm dưới lớp 2. Đối với thép gia cường bên dưới lớp 2 sẽ nằm trên lớp thép chịu lực, lớp 3 sẽ nằm trên lớp 2.
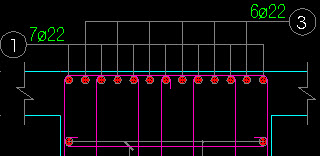
Ø Nếu số cây thép chịu lực =2 thì số cây thép gia cường lớp 1 nằm giữa 2 cây thép chịu lực.
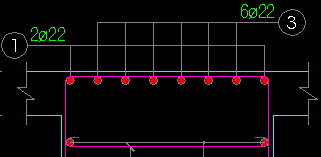
Ø Khi số cây thép chịu lực >2 thì để đảm bảo tính đối xứng khi cắt thép thì số cây thép gia cường lớp 1 sẽ nằm xen kẽ các cây thép chịu lực (nghĩa là ta nên nhập bằng số thép chịu lực trừ đi 1)
1. Thép gia cường gối
Ø Thép gia cường gối có thể nhập với trường hợp 2 bên gối giống nhau hoặc 2 bên gối khác nhau. Ví dụ nhập “5f20” sẽ gia cường cả 2 bên cùng 5f20; nhập “5f22;5f20” gia cường bên trái 5f22, bên phải 5f20; nhập “0;5f20” chỉ gia cường bên phải cột 5f20; nhập “5f20;0” chỉ gia cường bên trái cột 5f20.
Ø Người dùng có thể nhập thép gia cường bụng ở phía trên trong một số trường hợp cần thiết (dầm móng…)
Ø Tùy vào tiêu chuẩn thiết kế, người dùng có thể tùy chọn đoạn cắt thép gia cường gối:

· L/4=0.25L từ mép cột (TCVN)
· L/3=0.33L từ tâm cột (tiêu chuẩn BS)
2. Thép gia cường phía dưới (gia cường tại nhịp)
Ø 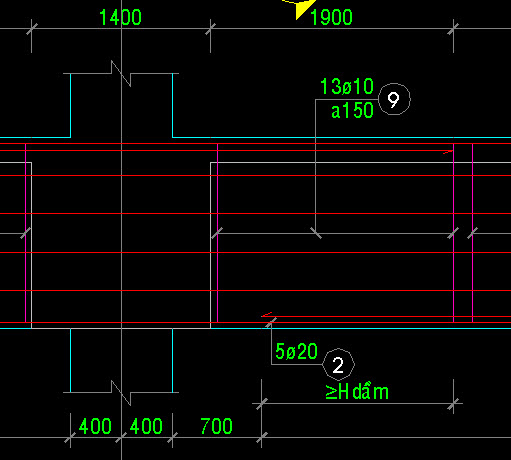 Người dùng có thể nhập thép gia cường gối ở phía dưới trong một số trường hợp cần thiết (dầm móng…)
Người dùng có thể nhập thép gia cường gối ở phía dưới trong một số trường hợp cần thiết (dầm móng…)
Ø Có 2 điều kiện cắt thép
· Điều kiện 1(bắt buột) điểm cắt thép cách mép cột nhiều nhất thường là L/5=0.2L (người dùng có thể thay đổi hệ số 0.2)
· Điều kiện 2: điểm cắt thép cách điểm cắt thép trên ít nhất bằng hdầm đối với các dầm bình thường nên chọn điều kiện này. Tuy nhiên với các dầm có chiều cao lớn (như dầm chuyển) có thể không cần điều kiện này

3. Kéo thép gia cường
Ø Bằng cách nhập vào ký tự “-“ thì thép gia cường sẽ kéo băng từ vị trí nhập thép gần nhất đến vị trí nhập ký tự “-“
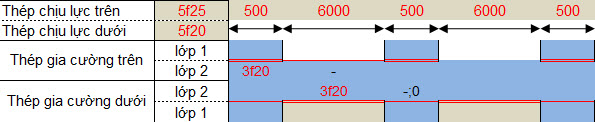
Ví dụ1:
Nhập số liệu như sau:
Xem kết quả cây số 3 và cây số 4

Ví dụ2:
Nhập số liệu như sau:
Xem kết quả cây số 3 và cây số 4
C. Đai
Ø Tất cả các đai đều có cùng Ø, đoạn móc của đai =7.5Ø
Ø  Khoảng cách đai ngoài có thể nhập cho 3 khu vực như hình bên. Đai gia cường có 2 lựa chọn: bố trí đều hoặc bố trí có khoảng cách như đai ngoài.
Khoảng cách đai ngoài có thể nhập cho 3 khu vực như hình bên. Đai gia cường có 2 lựa chọn: bố trí đều hoặc bố trí có khoảng cách như đai ngoài.
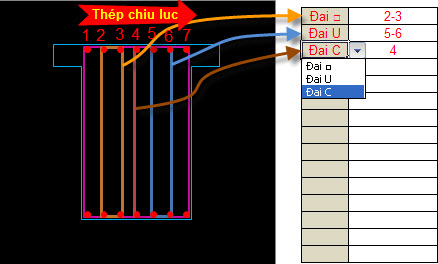
Ø Đai gia cường có 3 loại (đai chữ nhật, đai U, đai C). Góc đai nằm tại vị trí thép chịu lực.
Ø Nhập chiều bề rộng đai theo thứ tự thép chịu lực phía trên do đó nên bố trí số cây thép chịu lực phía dưới bằng thép chịu lực phía trên.
Ø Chương trình cho phép nhập tối đa 20 loại đai gia cường cho mỗi nhịp.
Ø 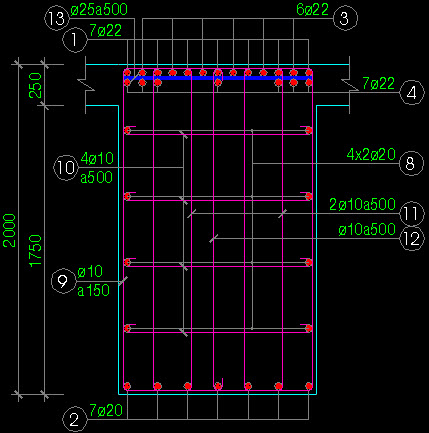 Click vào option button của nhịp để xem đai gia cường tương ứng của nhịp đó.
Click vào option button của nhịp để xem đai gia cường tương ứng của nhịp đó.

Ø Tại các vị trí có số cây thép gia cường lớp 2 lớn hơn 2 (ở hình bên, cây số 4 có 7 cây>2cây) ta có thêm cây số 13 để liên kết các cây thép dọc cũng như tạo khoảng cách giữa các lớp thép (Theo tiêu chuẩn BS). Mặc định cây này là Ø25a1000
Ø Tại các vị trí có cốt giá (cây thép số 8) ta có thêm đai C để đỡ cốt giá (cây thép số 10) mặc định cây này có Ø= Ø cốt đai, khoảng cách a=500.
D. Dầm giao
Ø 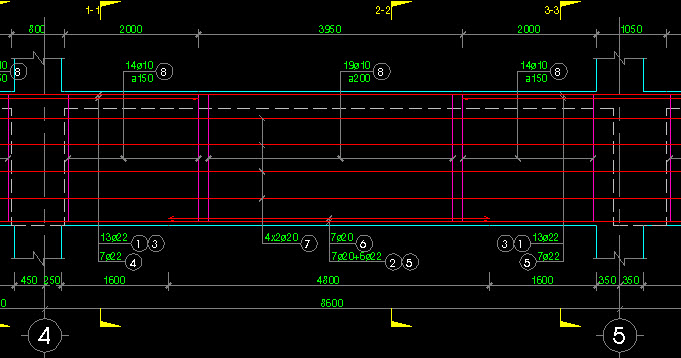 Dầm giao chỉ nên nằm trong khu vực cột nên độ lệch trục dầm giao không nhập giá trị > bề rộng cột chia 2. Xem hình bên (cột phía trái có độ lệch trục dầm giao=0, cột bên phải có độ lệch trục dầm giao =+300)
Dầm giao chỉ nên nằm trong khu vực cột nên độ lệch trục dầm giao không nhập giá trị > bề rộng cột chia 2. Xem hình bên (cột phía trái có độ lệch trục dầm giao=0, cột bên phải có độ lệch trục dầm giao =+300)
Ø Trường hợp khi có dầm giao nằm ngoài khu vực cột (dầm phụ) họa viên kết cấu phải tự vẽ dầm phụ và đai gia cường vào, sau đó thêm đai gia cường vào phần thống kê.
E. Nhập thông tin cho dầm thay đổi tiết diện
1. Giật mép trên (mép dưới) dầm và thay đổi thép chịu lực
Để giật dầm so với mép dầm gốc ở phía trên ta nhập dữ liệu tại các ô D19, F19, H19, J19… Để thay đổi thép chịu lực (nếu có) tại vị trí giật dầm ta thêm “;” và nhập thép. Tương tự đổi với mép dưới dầm ta nhập dữ liệu tại các ô D21, F21, G21, J21…
Ví dụ ở Hình 1:
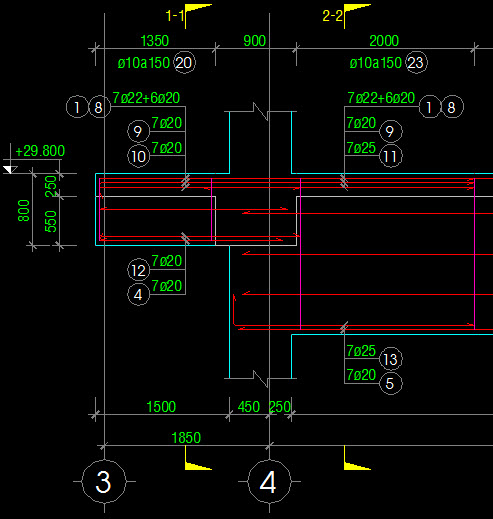
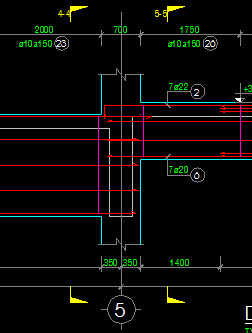
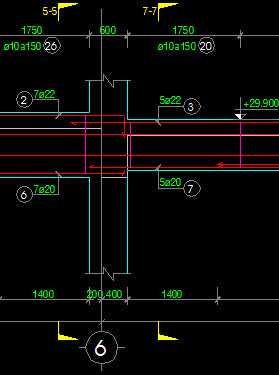
F21= -1000 H19=200 H21=0 J19=100;5f22 J21=100
Trục 4: giật mép dưới xuống 1000 (dương là giật lên, âm là giật xuống).
Trục 5: giật mép trên lên 200; mép dưới nhập 0 trở về mép dầm gốc.
Trục 6: giật mép trên lên 100 so với mép dầm gốc (tương đương giật xuống 100 so với mép dầm nhịp trước đó) đồng thời thép chịu lực phía trên thay đổi thành 5f22; mép dưới giật lên 100.
2. Thép giá
Khi thép giá có sự thay đổi do chiều cao dầm thay đổi ta nhập dữ liệu tại các ô D20, F20, H20, J20…
Chú ý:
Đối với tiết diện dầm, thép chịu lực, thép giá và thép đai khi không nhập dữ liệu thì dữ liệu để vẽ cho nhịp hiện tại sẽ lấy từ nhịp trước đó.Trong trường hợp không nhập dữ liệu để vẽ đai gia cường và không muốn chương trình lấy dữ liệu của nhịp trước đó để vẽ đai gia cường, ta nhập ký tự “ * ” vào hàng 24 cột loại đai (C24, E24, G24, I24, K24…)
Lưu ý: Các tính năng mới của Kata chưa được hướng dẫn phía trên có thể xem trong các video clip
http://katapro.net/video-clip/
Cụ thể về các tính năng mới trong các phiên bản
KATA5.0:
Bổ sung thêm vẽ các loại cầu thang dạng bản
KATA5.3 với các cập nhật:
1. Nâng cấp và bổ sung thêm công cụ vẽ shopdrawing
• Cho phép lựa chọn nối thép tương ứng với đường kính bằng Coupler, bẻ cổ chai hoặc nối thông thường.
• Nâng cấp lệnh vẽ dầm shop để cho ra kết quả tối ưu hơn.
• Nâng cấp lệnh vẽ thép.
• Bổ sung thêm lệnh ghi thép.
2. Nâng cấp lệnh sửa thống kê
3. Cải thiện cách thức nhập liệu khi vẽ mặt cắt cầu thang
KATA5.4 với các cập nhật:
1.Thêm lệnh "vemong" để vẽ tự động móng đơn.
2. Thêm tùy chọn quy cách nối thép dầm:
-Được phép nối quá 50% tại 1 vị trí hay ko
-Thép trên chỉ được nối ở giữa nhịp hay kỳ
-Thép dưới chỉ được nối ở gần gối hay bất kỳ
-Thép lớp dưới được phép bẻ ke hay ko
-Thép lớp trên được phép neo xuống cột dưới hay ko
3. Thêm tùy chọn quy cách cắt thép cột:
-Ở 1 tầng chỉ cắt và nối 50% tại 1 vị trí
-Ở 1 tầng cắt nối tại 2 vị trí mỗi vị trí 50%
-Ở 1 tầng cắt nối 100% tại 1 vị trí
4. Lệnh sửa thống kê bằng cách chọn trước block thống kê cho phép sửa thêm dạng thép.
KATA5.5 với các cập nhật:
1. Đối với mép dầm giật từ 100 trở lại kata dầm sẽ tự động uốn thép thay vì cắt thép.
2. Mục sửa thép có nút lệnh chọn để cho 1 đoạn thép có khả năng thay đổi chiều dài trong khoản rãi phục vụ cho vẽ thép sàn hình thang hay hình bất kỳ.
3. Cải tiến lệnh “cut” khi cắt thép nếu chỉ chọn duy nhất thanh thép mà không chọn các line cắt thì Kata sẽ tự động tính toán đưa ra vị trí cắt tối ưu để thép hao hụt nhỏ nhất.
4. Thêm sheet “to_hop_thep” và sheet “kho_thep” để tối ưu hóa hao hụt thép trong khi triển khai bản vẽ shop.
KATA6.4 với các cập nhật:
1. Thêm lệnh triển khai thép sàn
2. Nâng cấp lệnh cut thép hổ trợ shopdrawing cho sàn
3. Thêm lệnh nhấn thép
4. Thêm lựa chọn phương án cắt thép tối ưu theo số lượng mối nối khi triển khai shop
5. Thêm lệnh tạo thép
6. Thêm lệnh tìm thép
Update Kata 6.7 với một số tính năng mới:
Tính năng 1: Tự động nhận dạng lại khi thép bị thay đổi dạng.
Tính năng 2: Nâng cấp lệnh cut thép để có thể cùng lúc triển khai cắt và phối hợp thép cho nhiều cấu kiện.
Nhờ đó cũng đã khắc phục được hạn chế của lệnh "vds" trong phiên bản cũ đó là sau khi vẽ dầm sẽ triển khai cắt thép luôn nên trong trường hợp thép trước khi cắt hoặc vùng được phép cắt thép chưa thể hiện đúng ý độ thiết kế thì kết quả sẽ không sử dụng được. Do đó Kata 6.7 chỉ triển khai thép chứ chưa tiến hành cắt thép. Sau khi chỉnh sửa thép ok thì có thể dùng lệnh cut đã cải tiến để tiến hành cắt và phối hợp thép.
Tính năng 3:
Lần đầu tiên Kata cung cấp công cụ hỗ trợ việc bốc khối lượng cho người làm QS.
Công cụ này thực hiện trên mặt bằng kiến trúc hoặc mặt bằng kết cấu tỷ lệ 1:1 để triển khai bốc khối lượng cho các hạng mục như tường, trần, sàn, vữa trát, len tường, chống thấm...
Update Kata 6.8 với một số tính năng mới:
1- Cho phép cắt thép ở ngoài vùng đc nối với chiều dài nối thép lớn hơn.
2- Thêm ký hiệu Lt cho block công thức. Lt là tổng chiều dài thanh thép, phiên bản trước dùng L123456 trong 1 số trường hợp không phải là tổng chiều dài
3- Điều chỉnh hình dạng đai C giống như thực tế có 1 đầu móc 45 độ
4- Thêm bảng tóm tắc cắt thép để công nhân dễ đọc và người đứng bãi dễ quản lý.
5-Thêm lệnh (chuyen) chuyển block thống kê thép sàn thành thép liên kết của Kata
- Số lượng =“sl”